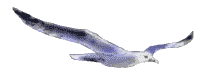Wifispots Ziggo eenvoudig uitgelegd
Om gebruik te kunnen maken van Wifispots van Ziggo moeten Gebruikers van smartphones, handmatig een Ziggo-certificaat installeren. Hoe je dit kunt doen kun je via de Ziggo handleiding leren. Het viel mij zelf niet mee, en ik heb alle stappen hier vastgelegd.
Je hebt een werkende internetverbinding en je inloggegevens voor Wifispots nodig en het handigste is het om thuis met je computer en je smartphone naast elkaar de installatie te doen. Je kunt dan de handleiding lezen en die tegelijk uitvoeren op je smart phone. Ook is het wel de veiligste manier om thuis via je eigen internetverbinding van Ziggo in te loggen wanneer je voor de eerste keer inlogt met Wifispots certificaten.
A. Wat je moet weten voordat je begint [noteer deze gegevens dus voor je begint]:
- je besturingssysteem [bijvoorbeeld Android]
- het merk [bijvoorbeeld Blackberry]
- de versie van je besturingssysteem [bijvoorbeeld Android 4.x voor smartphones]
 B. download dan het certifikaat,
B. download dan het certifikaat,
er gaat een venster open, daar dien je in te vullen:
- certificaatnaam: Ziggo
- Gebruik van referentiegegevens kies hier : Wifi
klik dan op OK
LET OP:
Je krijgt misschien een melding over beveiliging:
Wanneer je geen schermbeveiliging hebt  ingesteld MOET je nu eerst een schermbeveiliging instellen, je krijgt een melding dat je een pin of een wachtwoord in moet stellen en moet daarop op de OK knop klikken. Zonder schermbeveiliging kun je geen gebruik maken van het beveiligingscertificaat!. Heb je wel een schermbeveiliging dan krijg je deze melding niet.
ingesteld MOET je nu eerst een schermbeveiliging instellen, je krijgt een melding dat je een pin of een wachtwoord in moet stellen en moet daarop op de OK knop klikken. Zonder schermbeveiliging kun je geen gebruik maken van het beveiligingscertificaat!. Heb je wel een schermbeveiliging dan krijg je deze melding niet.
Wanneer je de melding krijgt en op OK klikt brengt je dit naar een ander scherm waar je je schermbeveiliging in moet stellen. Zonder schermbeveiliging kun je geen gebruik maken van het beveiligingscertificaat!
Je komt in een nieuw menu waar je een pin of een wachtwoord in kunt stellen.
Een wachtwoord geeft een hogere beveiliging dan een pin, maar een pin is makkelijker in het gebruik.
Als je pin kiest, kies je een persoonlijke pincode en klikt op doorgaan, daarna moet je de pincode nog een keer invoeren om die te bevestigen.
Als je kiest voor wachtwoord wordt je ook gevraagd je wachtwoord nog een keer in te voeren om die te bevestigen. Een wachtwoord dient te bestaan uit cijfers + letters
Inloggen voor de eerste keer
 Druk [na het invoeren van de PIN] op apps, vervolgens op instellingen, vervolgens op WIFI.
Druk [na het invoeren van de PIN] op apps, vervolgens op instellingen, vervolgens op WIFI.
Druk op het draadloze netwerk met de naam Ziggo. Je apparaat logt vanaf nu altijd vanzelf in op alle WifiSpots en er wordt je nooit meer gevraagd om de verbinding met Ziggo WifiSpots met “OK” of “accept” te bevestigen.